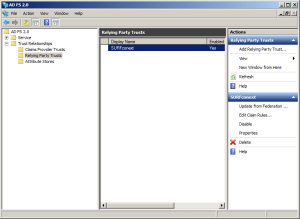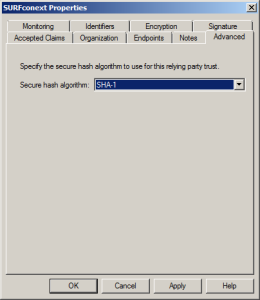...
INLEIDING
...
| title | Melding einde support ADFS 2.0 |
|---|
|
...
- als Identity Provider (IDP), in AD FS-terminologie 'Account Partner' (AP) genoemd. Bent u IDP, dan is de Active Directory van uw organisatie ontsloten naar SURFconext. Hierdoor kunnen gebruikers in uw Active Directory zich authenticeren voor diensten binnen de SURFfederatie.
- als Service Provider (SP), in AD FS-terminologie 'Resource Partner' (RP) genoemd. In deze rol kunt u als organisatie ook diensten aanbieden via SURFconext.
...
| en Windows Server 2008 (EOL) |
|
De support van Windows Server waarop ADFS 2.0 draait loopt af op 14-01-2020. Voor nieuwe identity providers raden we ten strengste af deze versie te gebruiken - zie in plaats daarvan onze Handleidingen en richtlijnen van nieuwere versies van ADFS. Gebruik deze pagina enkel ter referentie of voor vragen over providers die nog gebruiken maken van ADFS 2.0 en Windows Server 2008. |
| Info |
|---|
| title | ADFS 2.0 en Windows Server 2008 (Legacy) |
|---|
|
| Expand |
|---|
| title | Handleiding ADFS 2.0 en Windows Server 2008 |
|---|
| | Note |
|---|
Inlog-problemen met een ADFS2.0 IdP bij her-authenticatie? Dit kan komen door een security patch van Microsoft 'MS13-066' |
InleidingIn deze handleiding lees je hoe je jouw organisatie kunt aansluiten op SURFconext als Identity Provider met behulp van ADFS2.0 (in ADFS-terminologie Account Partner (AP) genoemd). De procedure voor het aansluiten als |
|
...
Identity Provider bestaat uit de volgende onderdelen: |
|
...
- een ADFS 2.0-serversysteem inrichten
|
|
...
- ; waaronder Windows Server 2008 configureren en
|
|
...
...
...
- de ADFS 2.0-server configureren voor aansluiting als Identity Provider voor SURFconext.
|
|
...
- een ADFS 2.0 proxy inrichten
|
|
...
- indien toegang van buiten het lokale netwerk gewenst is.
- attributen vrijgeven aan SURFconext
|
|
...
...
ADFS 2.0 (codenaam Geneva Server) is de opvolger van |
|
...
ADFS v1 zoals deze oorspronkelijk beschikbaar was op Windows Server 2003 R2 en Windows Server 2008. De belangrijkste wijziging ten opzichte van |
|
...
ADFS v1 is de ondersteuning van het SAML 2.0-protocol. Deze handleiding is gebaseerd op de release van ADFS 2.0 (5 mei 2010). Meer informatie over |
|
...
de installatie van ADFS 2.0 |
|
...
...
...
Om de ADFS-server minder kwetsbaar te maken voor aanvallen van buitenaf, moet je naast een ADFS 2.0-server |
|
...
ook een ADFS-proxy inrichten buiten het Windows-domein |
|
...
. De ADFS-server moet namelijk bij voorkeur niet bereikbaar zijn van buitenaf. Je doet dit door een ADFS-proxy in te richten en deze ‘voor’ de ADFS-server te plaatsen Dit houdt in dat |
|
...
je twee verschillende Windows Server 2008 machines |
|
...
moet configureren in deze setup. |
|
Dit heeft de volgende reden: de AD FS-server moet in het Windows-domein worden opgenomen en daarom liever niet direct bereikbaar zijn van buitenaf. Door een AD FSproxy in te richten en deze 'voor' de AD FS-server te plaatsen, buiten het Windowsdomein, is de AD FS-server minder kwetsbaar voor aanvallen van buitenaf.
Bijkomend voordeel is dat een proxy kan worden geconfigureerd om een login-pagina met de look-and-feel van de instelling te tonen aan de gebruiker, in plaats van de standaard popup-prompt die de AD FS-server laat zien. Dit verbetert de herkenbaarheid van de login voor de eindgebruiker en biedt de mogelijkheid extra informatie aan de gebruiker te tonen. Daarnaast kan phishing beter worden voorkomen door het door het toepassen van een geldig SSL-servercertificaat.
AD FS 2.0-SERVER INRICHTEN
Inleiding
Voordat u de specifieke instellingen voor SURFconext kunt invoeren, moet u een basisinstallatie op de AD FS 2.0-server uitvoeren. Dat gaat in de volgende stappen:
- Windows Server 2008 installeren en configureren
- De AD FS 2.0-software installeren
- Basisinstellingen van AD FS 2.0 configureren
Windows Server 2008 installeren en configureren
Om een AD FS 2.0-server te kunnen inrichten, moet u eerst Windows Server 2008 installeren en configureren:
- Installeer de juiste versie van het besturingssysteem op de server: Windows Server 2008 SP2 of Windows Server 2008 R2 (standaard of enterprise).
- Stel de tijd op de server correct in zorg dat deze wordt gesynchroniseerd met een time server.
- Neem de server op in het domein van de Active Directory waaruit de accounts voor de federatie komen.
- Installeer Internet Information Services (IIS) en zorg dat deze een geldig SSLservercertificaat heeft. U kunt servercertificaten (onder meer) verkrijgen via de SURFcertificaten-dienst van SURFnet:http://www.surfnet.nl/nl/diensten/authenticatie/Pages/certificaten.aspx
...
- Download AD FS 2.0 Server via http://go.microsoft.com/fwlink/?linkid=151338 voor uw platform (Windows Server 2008 SP2 of 2008 R2, 32 of 64 bits) en start de executable.
- Doorloop het begin van de procedure en accepteer de licentieovereenkomst.
 Image Removed
Image Removed
Selecteer Federation server en klik op Next.
De eigenlijke installatie begint nu
- Volg de stappen in de wizard.
- Nadat de software is geïnstalleerd, verschijnt het volgende venster:
 Image Removed
Image Removed
- Indien de optie Restart now aanwezig is zorg dat deze is aangevinkt en klik op Finish.
De server start opnieuw op. Hiermee is de basisinstallatie van de AD FS 2.0-software
afgerond. - Indien de optie Start the AD FS 2.0 Management snap-in when this wizard closes. aanwezig is kan deze aangevinkt blijven en klik op Finish.
De AD FS 2.0-configuratieapplicatie zal dan automatisch starten.
Basisinstellingen AD FS 2.0 configureren
- Kies Start > All Programs > Administrative Tools > AD FS 2.0 Management om de AD FS 2.0-configuratieapplicatie te starten.
 Image Removed
Image Removed - Klik op AD FS 2.0 Federation Server Configuration Wizard.
 Image Removed
Image Removed
Selecteer Create a new Federation Service en klik op Next.  Image Removed
Image Removed
Selecteer Stand-alone federation server en klik op Next. Image Removed
Image Removed
In het veld 'Federation Service name' is de hostnaam van uw server al ingevuld. Laat deze ongewijzigd en klik op Next. Image Removed
Image Removed
Klik op Next om de ingestelde settings toe te passen. Image Removed
Image Removed
Klik op Close als het configuratieproces is afgerond.
Hiermee is ook de basisinstallatie van de AD FS 2.0-server afgerond.
AD FS 2.0-SERVER CONFIGUREREN ALS IDENTITY PROVIDER
Inleiding
Om uw gebruikers met hun instellingsaccount toegang te kunnen geven tot diensten van SURFconext, moet u uw AD FS 2.0-server configureren als Identity Provider.
Basisconfiguratie
- Kies Start > All Programs > Administrative Tools > AD FS 2.0 Management om de AD FS 2.0-configuratieapplicatie te starten.
 Image Removed
Image Removed
Klik op Required: Add a trusted relying party.  Image Removed
Image Removed
Klik op Start. Image Removed
Image Removed
Vul in het veld 'Federation metadata address (host name or URL)' de volgende URL in: https://engine.surfconext.nl/authentication/sp/metadata en klik op Next. Image Removed
Image Removed
Vervang in het veld 'Display name' de default hostnaam (engine.surfconext.nl) door de naam 'SURFConext' en klik op Next. Image Removed
Image Removed
Selecteer Permit all users to access this relying party en klik op Next. Image Removed
Image Removed
Klik in dit overzichtsvenster op Next. Image Removed
Image Removed
Deselecteer Open the Edit Claim Rules dialog... Met de 'Claims Rules dialog' worden de attributen geconfigureerd. Dit doet u later in het configuratieproces <IMCLUDE link?>.
Klik op Close om deze configuratie af te ronden.
SHA1-algoritme inschakelen
In AD FS 2.0 worden handtekeningen standaard gezet met behulp van het SHA256-algoritme. Dit algoritme werkt niet goed samen met SURFconext. Voor een goede werking moet dit vervangen worden door het SHA1-algoritme.
- Kies in de linkerkolom van het overzichtsvenster Trust Relationships > Relying Party Trusts.
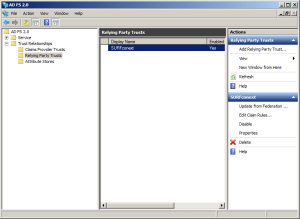 Image Removed
Image Removed
Dubbelklik in de middelste kolom op SURFconext. 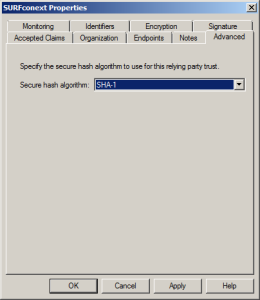 Image Removed
Image Removed
Selecteer het tabblad Advanced en kies in het veld 'Secure hash algorithm' de waarde SHA-1.- Klik op Klik op OK om de configuratie voor SURFconext af te ronden.om de configuratie voor de SURFfederatie af te ronden.
Testen
Het is aan te bevelen om ook een aansluiting om de SURFconext testomgeving te configureren om uw installatie te kunnen testen in het geval van wijzigingen.
- <IMAGE ADFS2 main>
Kies links in het overzichtsvenster Trust Relationships > Relying Party Trusts. - Klik in de rechterkolom onder 'Actions' op Add Relying Party Trust....
- Doorloop nu opnieuw de stappen Basis Configuratie en SHA1-algoritme inschakelen, met dit verschil:
- in Basis Configuratie, stap 4 vult u de 'Display name' de waarde 'SURFconext (TEST)' in.
- Het overzichtsvenster bevat nu twee relying party entries, en ziet er als volgt uit:
<IMAGE ADFS 2 Party Trusts> - Controleer of de SAML 2.0 metadata informatie van uw server beschikbaar is op de volgende URL:
https://<hostnaam>/FederationMetadata/2007-06/FederationMetadata.xml
(vul zelf de juiste hostnaam in).
AD FS 2.0-PROXY INRICHTEN
Inleiding
De AD FS-proxy hoeft niet op een aparte machine te worden geïnstalleerd, maar kan op een bestaande machine komen te staan die ook al voor andere doeleinden in gebruik is.
De installatie van een AD FS 2.0-proxy gaat in de volgende stappen:
- Windows Server 2008 installeren en configureren
- AD FS 2.0-software installeren
- De instellingen van de AD FS2.0proxy configureren
Windows Server 2008 installeren en configureren voor AD FS 2.0 Proxy
De proxy zorgt ervoor dat gebruikers die niet zijn ingelogd op het domain, via een username/ password formulier kunnen inloggen. Dit formulier kan aan de look-and-feel van jouw organisatie worden aangepast. ADFS 2.0-Server inrichtenInleidingVoordat je de specifieke instellingen voor SURFconext kunt invoeren, moet je een basisinstallatie op de ADFS 2.0-server uitvoeren. Hiervoor moet je onderstaande stappen doorlopen: - Installeer en configureer Windows Server 2008.
- Installeer de ADFS 2.0-software.
- Configureer de basisinstellingen van ADFS 2.0.
Om een ADFS 2.0-server te kunnen inrichten, moet je eerst Windows Server 2008 installeren en configureren. Hiervoor moet je onderstaande stappen doorlopen: - Installeer de juiste versie van het besturingssysteem op de server: Windows Server 2008 SP2 of Windows Server 2008 R2 (standaard of enterprise).
- Stel de tijd op de server correct in en zorg ervoor dat je deze synchroniseert met een time server.
- Neem de server op in het domein van de Active Directory waaruit de accounts voor de SURFconext federatie komen.
- Installeer Internet Information Services (IIS) en zorg dat deze een geldig SSL-servercertificaat heeft. Je kunt servercertificaten (onder meer) verkrijgen via de SURFcertificaten-dienst van SURFnet: http://www.surf.nl/diensten-en-producten/surfcertificaten/index.html of anders via een commerciële aanbieder.
ADFS 2.0-software installerenVoordat je met de eigenlijke installatie kunt beginnen, moet je de volgende stappen doorlopen: - Download ADFS 2.0 Server via http://go.microsoft.com/fwlink/?linkid=151338 voor jouw platform (Windows Server 2008 SP2 of 2008 R2, 32 of 64 bits) en start de executable.
- Doorloop het begin van de procedure en accepteer de licentieovereenkomst.
 Image Added Image Added - Selecteer ‘Federation server’ en klik op ‘Next’.
Je kunt nu beginnen met de eigenlijke installatie. Doorloop de volgende stappen: - Volg de stappen in de wizard.
- Nadat de software is geïnstalleerd, verschijnt het volgende venster:
 Image Added Image Added - Als de optie ‘Restart now’ aanwezig is, vink deze dan aan en klik op ´Finish´. De server start opnieuw op. Hiermee is de basisinstallatie van de ADFS 2.0-software afgerond.
- Als de optie ´Start the ADFS 2.0 Management snap-in when this wizard closes´ aanwezig is, zorg er dan voor dat deze niet aangevinkt is en klik op ‘Finish’.
Verlengen geldigheidsduur van het token-signing certificaatTijdens de installatie van de ADFS/server is een self-signed tokencertificaat geïnstalleerd met een standaard geldigheidsduur van 1 jaar. Dit certificaat wordt automatisch vernieuwd voordat de geldigheidsduur is verstreken. Volgens de standaardinstellingen wordt 20 dagen voor het verstrijken van het oude certificaat een nieuw certificaat gegenereerd. Wij raden je aan de geldigheidsduur van dit certificaat te verlengen tot bijvoorbeeld 5 jaar, omdat wij als Service Provider elke keer het nieuwe certificaat moeten vernieuwen als er een certificate rollover plaatsvindt. Doorloop de onderstaande stappen om het automatisch gegenereerde token signingcertificaat te verlengen en te vervangen: - Start Windows PowerShell.
Laad de ADFS-plugin met het commando: | Code Block |
|---|
Add-PSSnapin Microsoft.Adfs.PowerShell |
Zet de geldigheidsduur van certificaten op 5 jaar (1825 dagen) met: | Code Block |
|---|
Set-ADFSProperties -CertificateDuration 1825 |
NB: stap 4 alleen uitvoeren als je de server nog niet in productie hebt genomen! Voor productieservers kun je wachten tot het eerstvolgende moment waarop een certificate rollover plaatsvindt.
Activeer het nieuwe certificaat met: | Code Block |
|---|
Update-ADFSCertificate -CertificateType Token-Signing -Urgent |
Controleer of het tokencertificaat nu inderdaad is verlengd met | Code Block |
|---|
Get-ADFSCertificate -CertificateType Token-Signing |
De verloopdatum van het certificaat staat vermeld onder ‘Not After’. Om de basisinstellingen van ADFS 2.0 te configureren moet je de volgende stappen doorlopen: - Kies 'Start' -> 'All Programs' -> 'Administrative Tools' -> 'ADFS 2.0 Management' om de ADFS 2.0-configuratieapplicatie te starten.
- Klik op 'ADFS 2.0 Federation Server Configuration Wizard'.
 Image Added Image Added - Selecteer 'Create a new Federation Service' en klik op 'Next'.
 Image Added Image Added - Selecteer afhankelijk van het gewenste service level 'Stand-alone federation server' of 'New federation server farm' en klik op 'Next'. (Deze handleiding gaat uit van een stand-alone server. Voor informatie over het opzetten van een farm verwijzen we naar de documentatie van Microsoft).
 Image Added Image Added - In het veld 'Federation Service name' is de hostnaam van jouw server en het bijbehorende SSL certificaat al ingevuld. Verander deze niet en klik op 'Next'.
 Image Added Image Added - Klik op 'Next' om de ingestelde settings toe te passen.
 Image Added Image Added - Klik op 'Close' als het configuratieproces is afgerond.
 Image Added Image Added
Hiermee is ook de basisinstallatie van de ADFS 2.0-server afgerond. InleidingOm jullie gebruikers met hun instellingsaccount toegang te geven tot diensten van SURFconext, moet je de ADFS 2.0-server configureren als Identity Provider. Basisconfiguratie- Kies 'Start' -> 'All Programs' -> 'Administrative Tools' -> 'ADFS 2.0 Management' om de ADFS 2.0-configuratieapplicatie te starten.
Klik op 'Required: Add a trusted relying party'.
 Image Added Image Added - Klik op 'Start'.
 Image Added Image Added - Vul in het veld 'Federation metadata address (host name or URL)' de volgende URL in: https://metadata.surfconext.nl/sp-metadata.xml (in het screenshot staat nog een oude url, gebruik die niet meer) en klik op 'Next'.
 Image Added Image Added - Vervang in het veld 'Display name' de default hostnaam (metadata.surfconext.nl) door de naam 'SURFconext' en klik op 'Next'.
 Image Added Image Added - Selecteer 'Permit all users to access this relying party' en klik op 'Next'.
 Image Added Image Added - Klik in dit overzichtsvenster op 'Next'.
 Image Added Image Added
Let op: De URL in bovenstaand screenshot is niet de correcte locatie van onze metadata.
Gebruik https://metadata.surfconext.nl/sp-metadata.xml zoals hierboven beschreven. - Deselecteer 'Open the Edit Claim Rules dialog…' Met de 'Claims Rules dialog' worden de attributen geconfigureerd. Dit zie je later in het configuratieproces.
 Image Added Image Added - Klik op 'Close' om deze configuratie af te ronden.
ADFS 2.0-Proxy inrichtenInleidingJe hoeft de ADFS-proxy niet op een aparte machine te installeren. Je kunt een bestaande machine gebruiken die ook voor andere doeleinden wordt toegepast, zolang deze maar niet in het Domain opgenomen is en alleen via local-admin account beheerd wordt Om een ADFS 2.0-proxy te installeren moet je de volgende stappen doorlopen: - Installeer en configureer Windows Server 2008.
- Installeer ADFS 2.0-software.
- Configureer de instellingen van de ADFS2.0-proxy.
Om een ADFS 2.0-proxy in te richten, moet je eerst Windows Server 2008 installeren en configureren. Hiervoor moet je de volgende stappen doorlopen |
|
...
: - Installeer de juiste versie van het besturingssysteem op de server: Windows Server 2008 SP2 of Windows Server 2008 R2 (standaard of enterprise).
- Stel de tijd op de server correct in en zorg ervoor dat je deze
|
|
...
- synchroniseert met een time server.
- Zorg ervoor dat de server niet is opgenomen
|
|
...
- in het domein van de Active Directory waaruit de accounts voor de SURFconext federatie komen.
- Installeer Internet Information Services (IIS) en zorg dat deze een geldig SSL-servercertificaat heeft.
|
|
...
- Je moet hiervoor het certficaat dat gebruikt is op de server exporteren en op deze server importeren.
Je kunt servercertificaten (onder meer) verkrijgen via de SURFcertificaten-dienst van SURFnet: http://www.
|
|
...
...
...
...
...
- html
- Zorg ervoor dat het certificaat van de IIS-installatie op de ADFS
|
|
...
AD FS 2.0 Proxy-software installeren
...
...
- server vertrouwd wordt door de ADFS 2.0
|
|
...
 Image Removed
Image Removed
AD FS 2.0 Proxy Configuratie
- Kies Start > Programs > Administrative Tools > AD FS 2.0 Federation Server Proxy Configuration Wizard om de AD FS 2.0-proxy configuratieapplicatie te starten.
 Image Removed
Image Removed
Klik op Next. Image Removed
Image Removed
Vul in het veld 'Federation Service name' de naam in van uw AD FS 2.0-server die u in paragraaf 2.4 hebt gekozen. Normaal gesproken is dit de hostnaam van de AD FS 2.0-server.
Klik op Next. Image Removed
Image Removed
De popup geeft aan dat er een succesvolle verbinding van de proxy naar de server gelegd kon worden.
Klik op OK. Image Removed
Image Removed
Voer gebruikersnaam en wachtwoord in van het adminstrator-account van de AD FS 2.0-server en klik op OK. Image Removed
Image Removed
Klik op Next. Image Removed
Image Removed
Klik op Close als de installatie voltooid is.
DNS configureren
Als de server en de proxy zijn ingericht, moet u de DNS-configuratie nog aanpassen. Interne verzoeken (van binnen het Windows-domein) moeten namelijk direct naar de server worden geleid, externe verzoeken moeten via de proxy lopen. Registreer de IP-adressen van de AD FS 2.0-server en --proxy in het DNS als volgt:
- het adres 'adfs.mycampus.nl' moet voor verzoeken vanaf uw eigen domein resolven naar de AD FS 2.0-server.
- het adres 'adfs.mycampus.nl' moet voor verzoeken vanaf externe domeinen resolven naar de AD FS 2.0-proxy.
Het testen van de proxy kan verlopen door op een client machine tijdelijk de HOSTS-file
aan te passen naar de nieuwe situatie.
Testen
- Stuur een e-mail naar SURFconext Beheer (surfconext -beheer@surfnet.nl), waarin u aangeeft dat u op de productie- en testomgeving van SURFconext wilt aansluiten met uw AD FS 2.0-server. Geef daarbij de URL van uw AD FS 2.0-server door (adfs.mycampus.nl).
- Wacht tot uw gegevens geconfigureerd zijn (u krijgt hiervan bericht) en test daarna via: https://wayf-test.surfnet.nl/attributes.
Login pagina aanpassen
De standaard login pagina op de ADFS proxy kan nu worden aangepast naar de look-andfeel
van uw instelling, door de file:
| Code Block |
|---|
C:\Program Files\Active Directory Federation Services 2.0\WSFederationPassive.Web\FormsSignIn.aspx
|
te wijzigen. Bij voorkeur dient hier tekst te worden opgenomen over:
- de manier waarop gebruikers moeten inloggen, bijv. in welk formaat de user identifier moet worden ingevoerd (bijv. "student nummers" of "NetID").
- een waarschuwing dat (bijv. bij gebruik op publieke terminals), uitloggen alleen voor gegarandeerd kan worden door de browser af te sluiten.
- dat bij het inloggen moet worden gelet op een geldige HTTPS URL op de juiste server.
ATTRIBUTEN VRIJGEVEN
Inleiding
Attributen zijn gebruikerkenmerken die de AD FS 2.0-server na een geslaagde authenticatie van een gebruiker kan toevoegen aan informatie die aan SURFconext wordt doorgegeven. Voorbeelden van attributen zijn het e-mailadres van de gebruiker of de naam van een groep waar de gebruiker lid van is.
De set van gestandaardiseerde attributen die binnen SURFconext kunnen worden gebruikt, vindt u hier:
to be changed www.surffederatie.nl/attributenschema
Voordat SURFconext attributen kan gebruiken in het authenticatieproces, moet u ze vrijgeven aan SURFconext. In dit hoofdstuk worden vier attributen als voorbeeld vrijgegeven:
- Name ID (loginnaam)
- urn:mace:dir:attribute-def:uid (loginnaam; kan verschillen van waarde bij User ID)
- urn:mace:dir:attribute-def:mail (e-mailadres)
- urn:mace:dir:attribute-def:displayName (weergavenaam)
Deze fungeren slechts als voorbeeld; overleg met SURFnet over de specifieke attributen die uw organisatie nodig heeft voor het benaderen van diensten in de SURFfederatie. Een overzicht daarvan vindt u hier:
to be changed www.surffederatie.nl/attributen
Het vrijgeven van attributen bestaat uit de volgende stappen
- Attributen definiëren
- Attributen toewijzen aan de SURFfederatie
- Testen
Attributen definiëren
- Kies op de AD FS 2.0-server Start > All programs > Administrative Tools > AD FS 2.0 Management om de AD FS 2.0 configuratieapplicatie te starten.
- Selecteer Service > Claims Descriptions in de linker kolom van het overzichtsvenster.
 Image Removed
Image Removed
Klik in de rechterkolom onder 'Actions' op Add Claim Description.... Image Removed
Image Removed
Vul in de velden 'Display name' en 'Claim identifier' de waarde in van het attribuut dat u wilt vrijgeven aan de SURFfederatie. Zie voor een overzicht van attributen:
surffederatie.nl/attributenschema.
Vul voor elk attribuut in beide velden exact hetzelfde in.- Klik op OK.
- Herhaal de voorgaande stap voor alle attributen, zodat deze onderaan in de lijst van Claim Descriptions verschijnen.Het attribuut 'Name ID' hoeft niet te worden gedefinieerd, omdat dit attribuut al bestaat.
 Image Removed
Image Removed
Toevoegen shacHomeOrganisation
Het shacHomeOrgansation attribuut is verplicht voor gebruik van SURFconext en dient voor alle gebruikers van de IdP hetzelfde te zijn. ADFS2 kent geen statische attributen cq claims. De truc is om een "Send Group Membership as a Claim" te gebruiken met als groep "Domain Users". Aangezien dit altijd waar is wordt het attribuut altijd toegevoegd. Het toevoegen van deze claim gaat als volgt:
...
- proxy-server. Als het certificaat van de ADFS2.0-server getekend is door een lokale Certificate Authority (zoals een Certificate Server in het Active Directory-domein), dan moet je het certificaat van de lokale Certificate Authority toevoegen in de ‘Trusted Root Certificate’-store van het ADFS2.0-server computeraccount.
ADFS 2.0 Proxy-software installerenZie ADFS 2.0-software installeren voor het installeren van de ADFS 2.0-software, met het verschil dat je bij stap 3 moet kiezen voor 'Federation server proxy'.
 Image Added Image Added ADFS 2.0-proxyconfiguratieDoorloop voor het configueren van de ADFS 2.0-proxyconfiguratie de volgende stappen: - Kies 'Start' -> 'Programs' -> 'Administrative Tools' -> 'ADFS 2.0 Federation Server Proxy Configuration Wizard' om de ADFS 2.0-proxy configuratieapplicatie te starten.
- Klik op 'Next'.
 Image Added Image Added - Vul in het veld 'Federation Service name' de naam in van de ADFS 2.0-server die je bij 'Basisinstellingen ADFS 2.0 configureren' hebt gekozen. Normaal gesproken is dit de hostnaam van de ADFS 2.0-server. Klik op 'Next'.
 Image Added Image Added - De pop-up geeft aan dat er een succesvolle verbinding van de proxy naar de server gelegd is. Klik op 'OK'.
 Image Added Image Added - Voer de gebruikersnaam en het wachtwoord in van het administrator account van de ADFS 2.0-server en klik op 'OK'.
 Image Added Image Added - Klik op 'Next'.
 Image Added Image Added - Klik op ‘Close’ als de installatie voltooid is.
 Image Added Image Added
Als de server en de proxy zijn ingericht, moet je de DNS-configuratie nog aanpassen. Interne verzoeken (van binnen het Windows-domein) moeten namelijk direct naar de server worden geleid. Externe verzoeken moeten via de proxy lopen. Om de IP-adressen van de ADFS 2.0-server en -proxy in het DNS te registreren, moet je de volgende stappen doorlopen: - Het adres ‘adfs.example.nl’ moet voor verzoeken vanaf je eigen domein resolven naar de ADFS 2.0-server.
- Het adres ‘adfs.example.nl’ moet voor verzoeken vanaf externe domeinen resolven naar de ADFS 2.0-proxy.
Je kunt de proxy testen door op een clientmachine tijdelijk de HOSTS-file aan te passen naar de nieuwe situatie. Testen installatie en configuratieOm te testen of de installatie en configuratie goed is uitgevoerd en je op de juiste manier toegang hebt tot SURFconext, moet je de volgende stappen doorlopen: - Stuur een e-mail naar het SURFconext-team (support@surfconext.nl), waarin je aangeeft dat je als Identity Provider op SURFconext wilt aansluiten met je ADFS 2.0-server. Geef daarbij de URL van de ADFS 2.0-server door (adfs.mycampus.nl).
- Wacht tot jouw gegevens geconfigureerd zijn (je krijgt hierover een e-mail) en test via de debug-pagina.
Loginpagina aanpassenJe kunt nu de standaard login-pagina op de ADFS-proxy aanpassen naar de look-and-feel van jouw instelling. Dit doe je door onderstaande file te wijzigen: | Code Block |
|---|
C:\Program Files\Active Directory Federation Services 2.0\WSFederationPassive.Web\FormsSignIn.aspx |
Neem hier bij voorkeur tekst op over: - de manier waarop gebruikers moeten inloggen; bijvoorbeeld in welk formaat de user identifier moet worden ingevoerd (bijvoorbeeld ‘student nummers’ of ‘NetID’)
- een waarschuwing dat (bijvoorbeeld bij gebruik op publieke terminals), uitloggen alleen gegarandeerd wordt als de browser wordt afgesloten
- dat de gebruiker bij het inloggen moet letten op een geldige HTTPS URL op de juiste server
Klik hier voor meer informatie over de richtlijnen voor het vormgeven van de loginpagina. Attributen vrijgevenInleidingAttributen zijn gebruikerskenmerken die de ADFS 2.0-server na een geslaagde authenticatie van een gebruiker kan toevoegen aan informatie die aan SURFconext wordt doorgegeven. Voorbeelden van attributen zijn het e-mailadres van de gebruiker of de naam van een groep waarvan de gebruiker lid is. De set van gestandaardiseerde attributen die je binnen SURFconext kunt gebruiken, vind je hier: https://wiki.surfnetlabs.nl/display/surfconextdev/Attributen+in+SURFconext Voordat SURFconext attributen kan gebruiken in het authenticatieproces, moet je ze vrijgeven aan SURFconext. Hieronder vind je een voorbeeld van 4 attributen: - Name ID (loginnaam)
- urn:mace:dir:attribute-def:uid (loginnaam; kan verschillen van waarde bij Name ID)
- urn:mace:dir:attribute-def:mail (e-mailadres)
- urn:mace:dir:attribute-def:displayName (weergavenaam)
Deze attributen zijn slechts een voorbeeld. Als je wilt weten welke specifieke attributen jouw organisatie nodig heeft voor het benaderen van diensten via SURFconext, overleg hierover dan met SURFnet. Verplichte attributen voor SURFconext zijn: het NameID, urn:mace:dir:attribute-def:uid en urn:mace:terena.org:attribute-def:schacHomeOrganization. Bij het vrijgeven van attributen moet je de volgende stappen doorlopen: - Definieer de attributen.
- Wijs de attributen toe aan SURFconext.
- Test of de attributen juist zijn vrijgegeven.
Attributen definiëren- Kies op de 'ADFS 2.0-server Start' -> 'All programs' -> 'Administrative Tools' -> 'ADFS 2.0 Management' om de ADFS 2.0 configuratieapplicatie te starten.
- 'Selecteer Service' -> 'Claims Descriptions' in de linker kolom van het overzichtsvenster.
- Klik in de rechterkolom onder 'Actions' op 'Add Claim Description…'.
 Image Added Image Added - Vul in de velden 'Display name' en 'Claim identifier' de waarde in van het attribuut dat je wilt vrijgeven aan SURFconext. Zie voor een overzicht van attributen: Attributen in SURFconext
Vul voor elk attribuut in beide velden exact hetzelfde in.
 Image Added Image Added - Klik op 'OK'.
Herhaal de voorgaande stap voor alle attributen, zodat deze onderaan in de lijst van Claim Descriptions verschijnen.  Image Added Image Added
Toevoegen NameIDHet NameID in een SAML-bericht is feitelijk het onderwerp waarover attributen vrijgegeven worden en is verplicht in SURFconext. De exacte waarde maakt echter minder uit, omdat SURFconext richting Service Providers zelf een nieuw NameID genereert. Je kunt het vrijgeven met een waarde die de gebruiker uniek identificeert, zoals de User Principal Name, username/uid of een administratienummer. In ADFS kun je het als volgt aanpakken: - Claim Rule Template: Send LDAP Attributes as Claims
- Claim Rule Name: Send UPN as NameID
- LDAP Attribute: User-Principa- Name
- Outgoing Claim Type:
Name ID
 Image Added Image Added
Toevoegen schacHomeOrganizationHet schacHomeOrgansation attribuut is verplicht voor gebruik van SURFconext. Dit attribuut moet voor alle gebruikers van de Identity Provider hetzelfde zijn. ADFS2 kent geen statische attributen of claims. De truc is dat je een 'Send Group Membership as a Claim' gebruikt, met als groep 'Domain Users'. Omdat dit altijd waar is, wordt het attribuut altijd toegevoegd. Als je deze claim wilt toevoegen, moet je de volgende stappen doorlopen: - Kies op de 'ADFS 2.0-server Start' -> 'All programs' -> 'Administrative Tools' -> ADFS 2.0 Management om de ADFS 2.0 configuratieapplicatie te starten.
- 'Selecteer Service' -> 'Claims Descriptions' in de linkerkolom van het overzichtsvenster.
- Klik in de rechterkolom onder 'Actions' op 'Add Claim Description…'.
- Vul de 'Display name' met 'schacHomeOrganization' en de 'Claim identifier' met 'urn:mace:terena.org:attribute-def:schacHomeOrganization'.
 Image Added Image Added - Plaats een vinkje voor onderstaande 2 opties:
- 'Publish this claim ... Service can accept'.
- 'Publish this claim ... Service can send'.
- Kies 'OK'.
- Selecteer 'ADFS 2.0' -> 'Trust Relationships' -> 'Relying Party Trusts'.
- Selecteer 'SURFconext' en kies voor 'Edit Claim Rules...'.
- Kies 'Add Rule...'.
- Kies 'Send Group Membership as a Claim' en kies 'Next'.
 Image Added Image Added - Vul in:
- 'Claim rule name' met 'schacHomeOrganization'.
- 'User’s group' met 'Domain Users'.
- 'Outgoing claim type' met 'schacHomeOrganization'.
- 'Outgoing claim value' met de gewenste waarde.
kies 'OK'.
 Image Added Image Added
Toevoegen eduPersonAffiliationMet het eduPersonAffiliation-attribuut kun je de relatie van de gebruiker met de instelling aangeven. Deze relatie wordt bepaald aan de hand van een groepslidmaatschap. Je kunt meerdere waarden als eduPersonAffiliation meegeven door meerdere eduPersonAffiliation claims toe te voegen. Ook kun je meerdere eduPersonAffiliation claims dezelfde waarde geven. Voor het toevoegen van eduPersonAffiliation claim moet je de volgende stappen doorlopen: - Kies op de 'ADFS 2.0-server Start' -> 'All programs' -> 'Administrative Tools' -> 'ADFS 2.0 Management' om de ADFS 2.0 configuratieapplicatie te starten.
- Selecteer 'Service' -> 'Claims Descriptions' in de linkerkolom van het overzichtsvenster.
- Klik in de rechterkolom onder 'Actions' op 'Add Claim Description…'.
- Vul de 'Display name' met 'eduPersonAffiliation' en de 'Claim identifier' met 'urn:mace:dir:attribute-def:eduPersonAffiliation'.
 Image Added Image Added - Plaats een vinkje voor onderstaande 2 opties:
- 'Publish this claim ... Service can accept'.
- 'Publish this claim ... Service can send'.
- Kies 'OK'.
- Selecteer 'ADFS 2.0' -> 'Trust Relationships' -> 'Relying Party Trusts'.
- Selecteer SURFconext en kies voor 'Edit Claim Rules...'.
- Kies 'Add Rule...'.
- Kies 'Send Group Membership as a Claim' en kies 'Next'.
- Vul in:
- 'Claim rule name' met bijvoorbeeld 'eduPersonAffiliation-student'.
- 'User's group' met bijvoorbeeld 'Students'.
- 'Outgoing claim type' met 'eduPersonAffiliation'
- 'Outgoing claim value' met de gewenste waarde (bijvoorbeeld 'student').
Kies 'Finish'.
 Image Added Image Added
- Herhaal stap 7 t/m 11 als je meerdere affiliations wilt toevoegen, zoals bijvoorbeeld 'employee'.
Beperken gebruik op basis van groepslidmaatschapMet de standaardinstallatie van ADFS 2.0 kunnen alle gebruikers binnen de Active Directory gebruikmaken van de federatieve koppeling. Dit is dus inclusief alle Service Accounts. Als je 'Issuance Authorization Rules' instelt, kun je het gebruik beperken tot leden van 1 of meerdere groepen of op basis van attributen (claims) van de gebruikers. Het volgend voorbeeld beperkt het gebruik tot leden van 1 bepaalde groep SURFconext-gebruikers. - Kies op de ADFS 2.0-server 'Start' -> 'All programs' -> 'Administrative Tools' -> 'ADFS 2.0 Management' om de ADFS 2.0 configuratieapplicatie te starten.
- Selecteer 'ADFS 2.0' -> 'Trust Relationships' -> 'Relying Party Trusts'.
- Selecteer 'SURFconext' en kies voor 'Edit Claim Rules...'.
- Ga naar het tabblad: 'Issuance Authorization Rules'.
- Kies 'Add Rule...'.
 Image Added Image Added - Kies 'Permit or Deny Users Base on Incoming Claim' en kies 'Next'.
 Image Added Image Added - Vul in:
- 'Claim rule name' met bijvoorbeeld 'SURFconext gebruikers'.
- 'Incoming claim type' met bijvoorbeeld 'Group SID'.
- 'Incoming claim value' browse naar de gebruikersgroep (bijvoorbeeld 'SURFconext gebruikers').
Zorg dat je 'Permit access to users within this incoming claim' selecteert.
Kies 'Finish'.
 Image Added Image Added
- De standaard Rule 'Permit Access to All Users' kun je verwijderen door deze te selecteren en op 'Remove Rule...' te klikken.
- Bevestig het verwijderen met 'Yes'.
 Image Added Image Added - Kies 'OK'.
 Image Added Image Added
Toevoegen eduPersonScopedAffiliationOm eduPersonScopedAffiliation toe te voegen aan de ADFS claims kan de volgende Custom claims rule gebruikt worden, er vanuit gaande dat de claims "urn:mace:dir:attribute-def:eduPersonAffiliation" en |
|
...
"urn:mace:terena.org:attribute-def:schacHomeOrganization" |
|
...
zoals eerder in deze handleiding beschreven, correct gedefinieerd zijn. Kies weer |
|
...
...
...
". Kies in het volgende scherm voor "Send Claims Using a Custom Rule" en klik op "Next". Geef de Rule een beschrijvende naam zoals "Create eduPersonScopedAffiliation" en plak de volgende code in het "Custom Rule" venster: c1: [Type == "urn:mace:dir:attribute-def:eduPersonAffiliation"] && c2:[Type == "urn:mace:terena.org:attribute-def:schacHomeOrganization"] => issue(Type = "urn:mace:dir:attribute-def:eduPersonScopedAffiliation", Value = c1.Value + "@" + c2.Value); Klik "Finish" en klik "Ok" in de "Edit Claims Rules" dialoog. Test hierna de uitgifte van het nieuwe attribuut |
|
...